How To Manage Cellular Data On Iphone
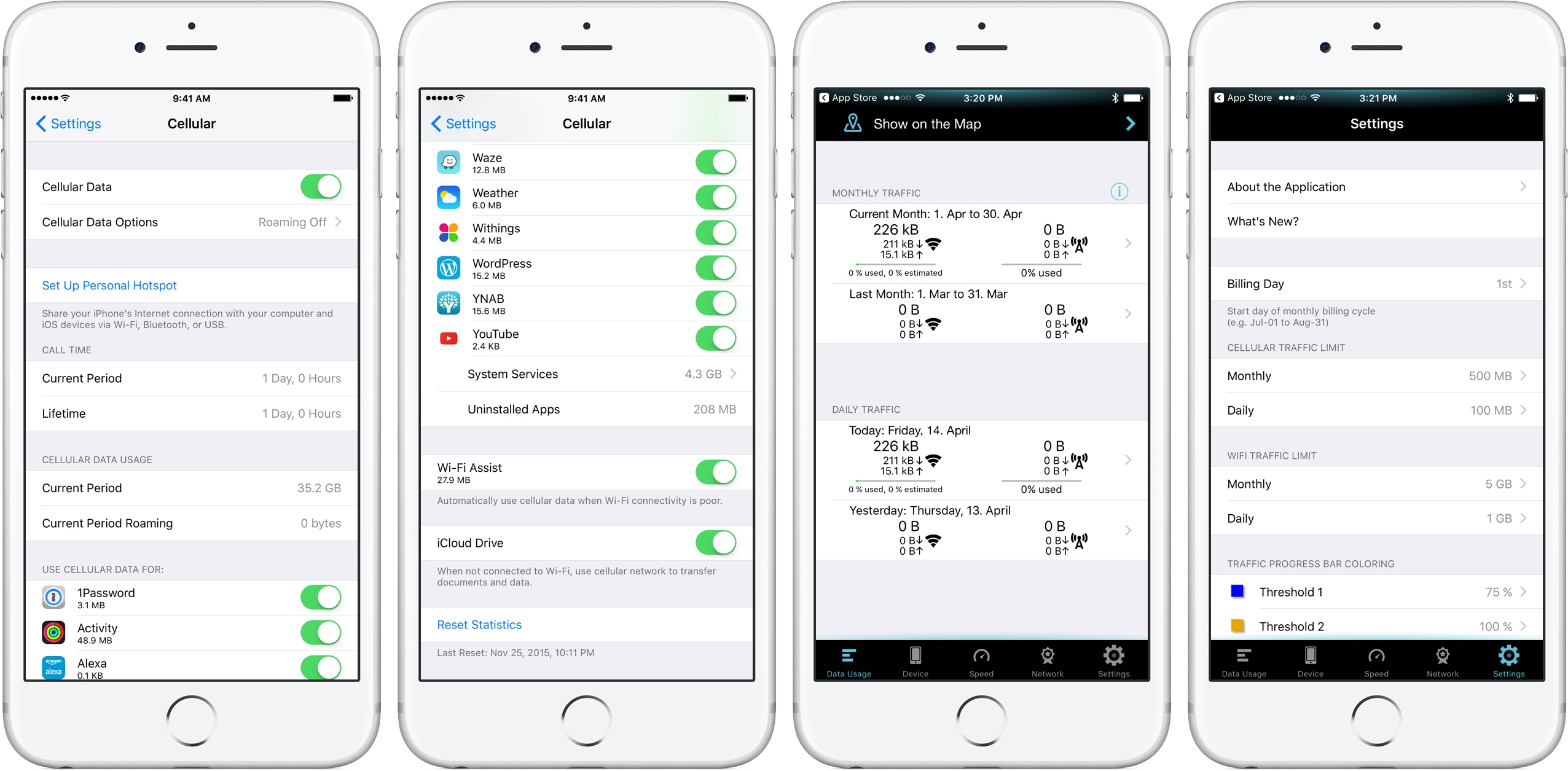
First time checking out this series? You may get the most value by starting at the beginning, however you can also use the series overview if you'd like to go buffet style.
Note for regular readers, the already tech savvy, and IT professionals: this series is designed as a resource you can share with those you are helping or for those looking to become tech savvy on their own.
Last week we focused on deconstructing the complicated nature of the wireless carrier world and today we're going to dive deeper into how to track and manage your cellular data usage.
Background, Expectations, & Best Practices
There are several reasons it may be helpful to track your cellular data usage. You might not have an unlimited cellular data plan right now and may be wondering if you should switch to one, you may be trying to cut down on overage fees, or you might want to discover if you could reduce your current plan and save some money.
You also might be having issues with applications that are using more cellular data in the background than expected. Let's take a look at a few different ways to track and manage your cellular usage.
Tracking and managing cellular usage in iOS Settings
Apple includes a fairly detailed view for cellular usage within iOS settings and even includes the ability to see how much cellular data has been used by individual apps.
- Find and tap onSettings
- Tap on Cellular
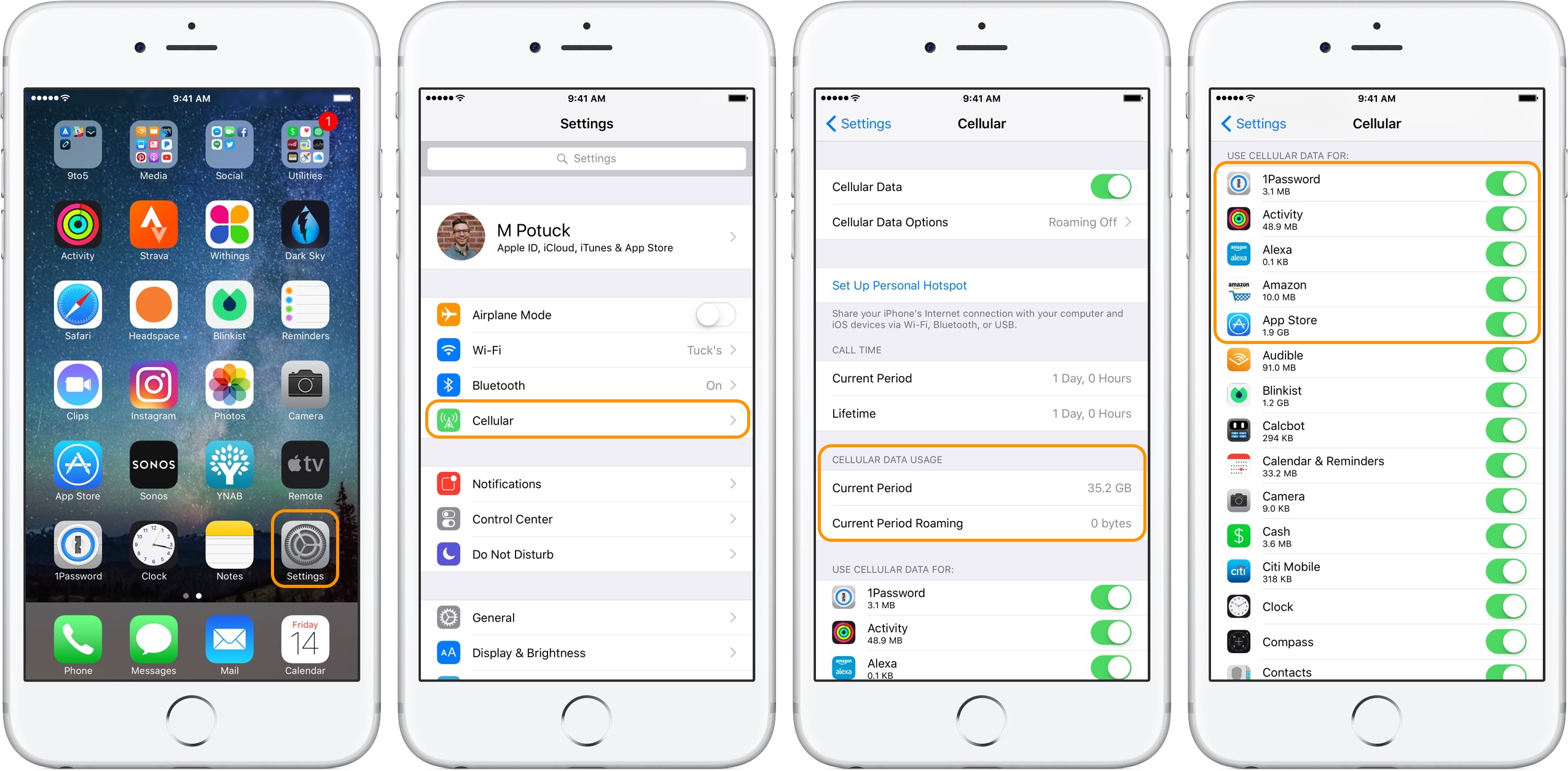
You'll now be able to view your total cellular data usage during theCurrent Period.Unfortunately the current period won't reset automatically, so if you'd like to track your monthly usage with your billing cycle, you'll have to do so manually.
As shown in the images above, you'll notice that you can turn off cellular data for individual apps in addition to keeping an eye on which apps are using the most data. The apps are sorted alphabetically, instead of by usage.
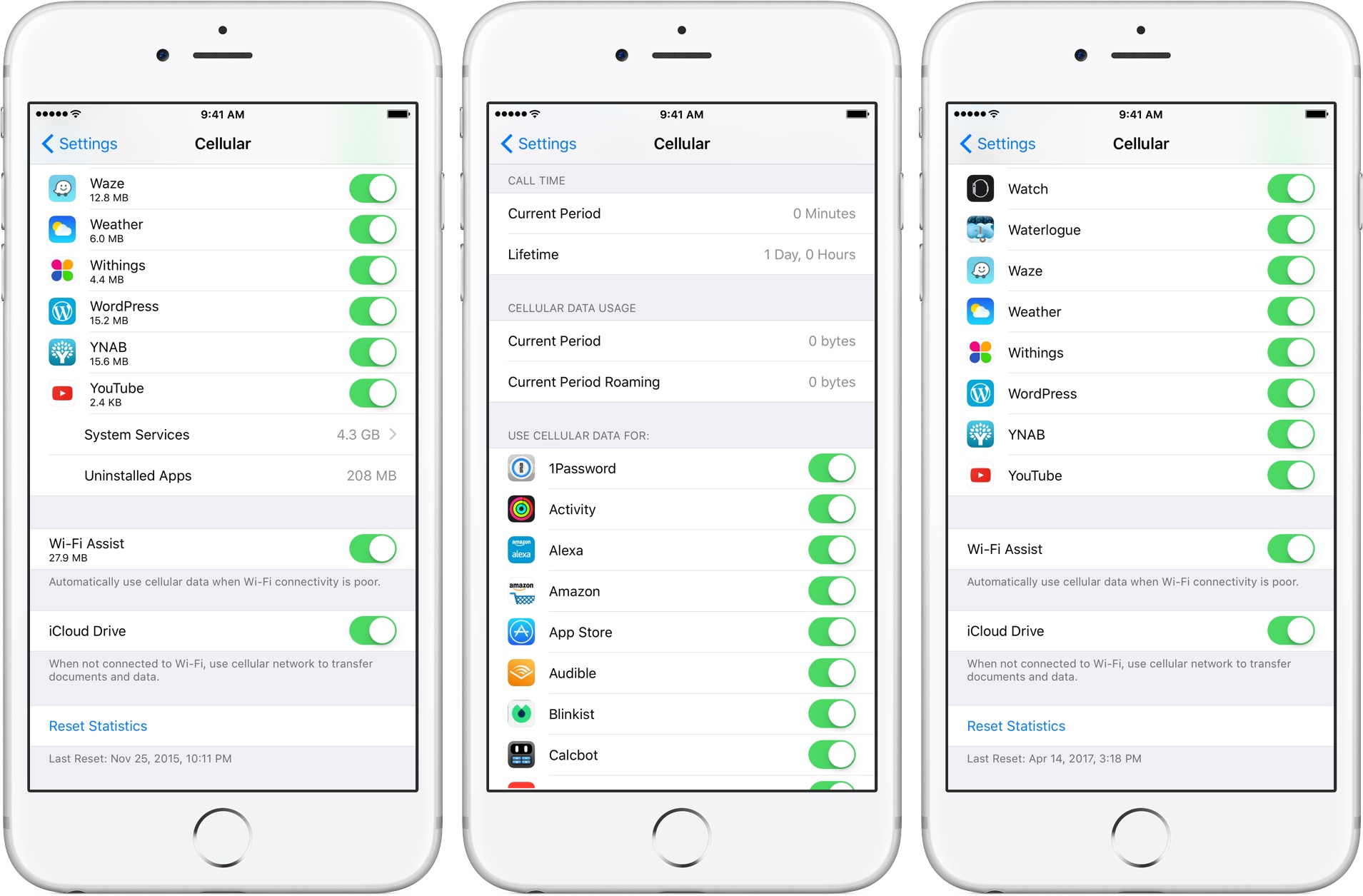
Swipe to the bottom of the cellular settings to reset the tracking period. You'll see a time stamp for the last time this was done. At the very top of cellular settings you can turn off cellular data completely. That's not usually the most convenient option to manage data, but can work in a pinch.
Note: there was a lot of concern when the Wi-Fi Assist feature was first released that it would use high amounts of cellular data. As you can see in the image above on the left, it uses a minimal amount of data. However, if you think you often use weak Wi-Fi connections you can turn it off.
Track and manage cellular data with your Carrier's app
Most carriers offer an iOS app that allows you to set up and receive warnings when you're approaching various data usage thresholds.
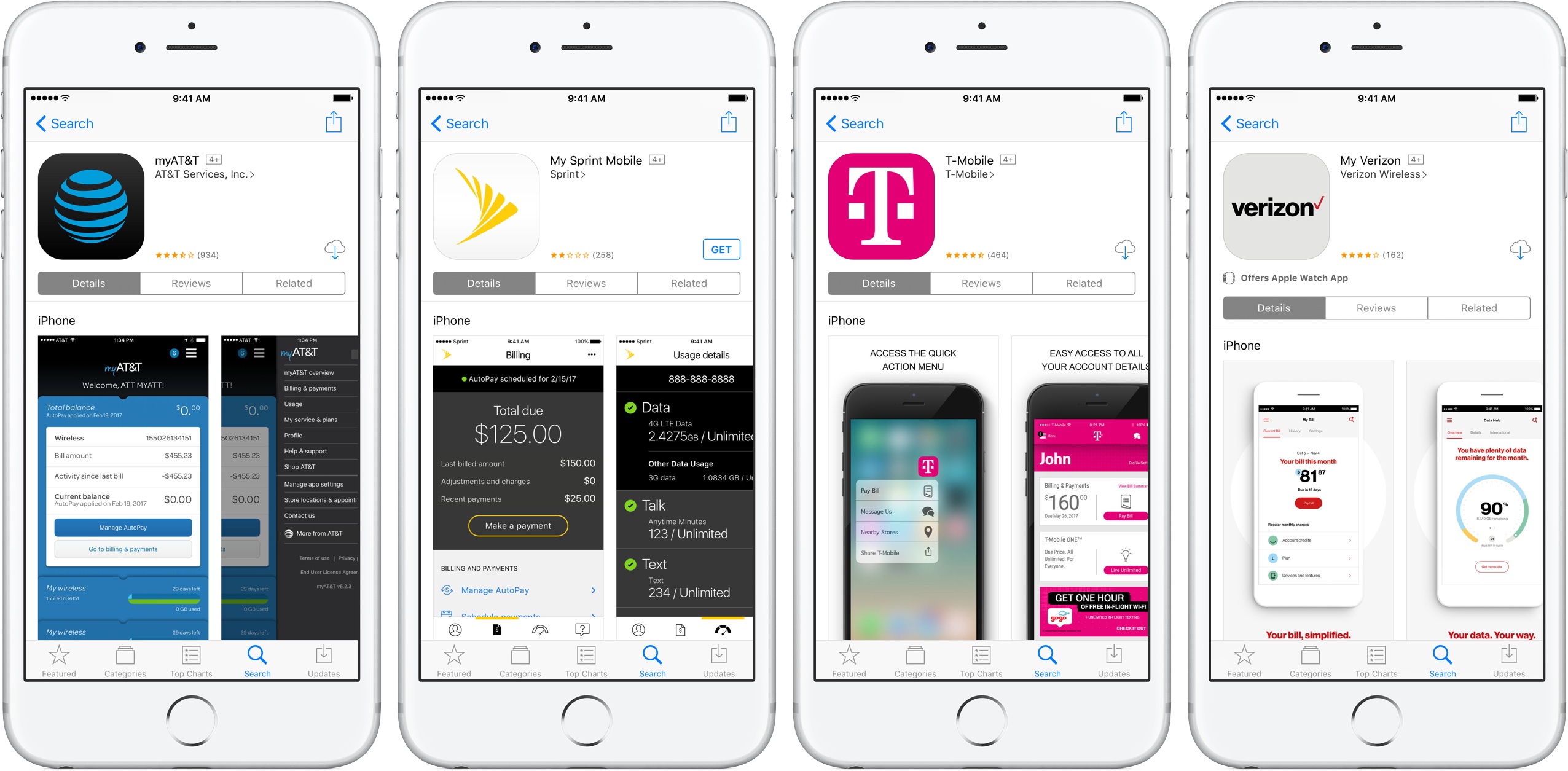
Each app works a bit different, but most are pretty user friendly. While these apps provide a more generic view of your cellular data usage they can still be useful.
Track and manage cellular data with the Traffic Monitor app
Traffic Monitor is a free utility app that gives can give you a live look at your cellular data usage. Unlike Apple's cellular settings you can also set the app to automatically reset the usage period to match your billing cycle.
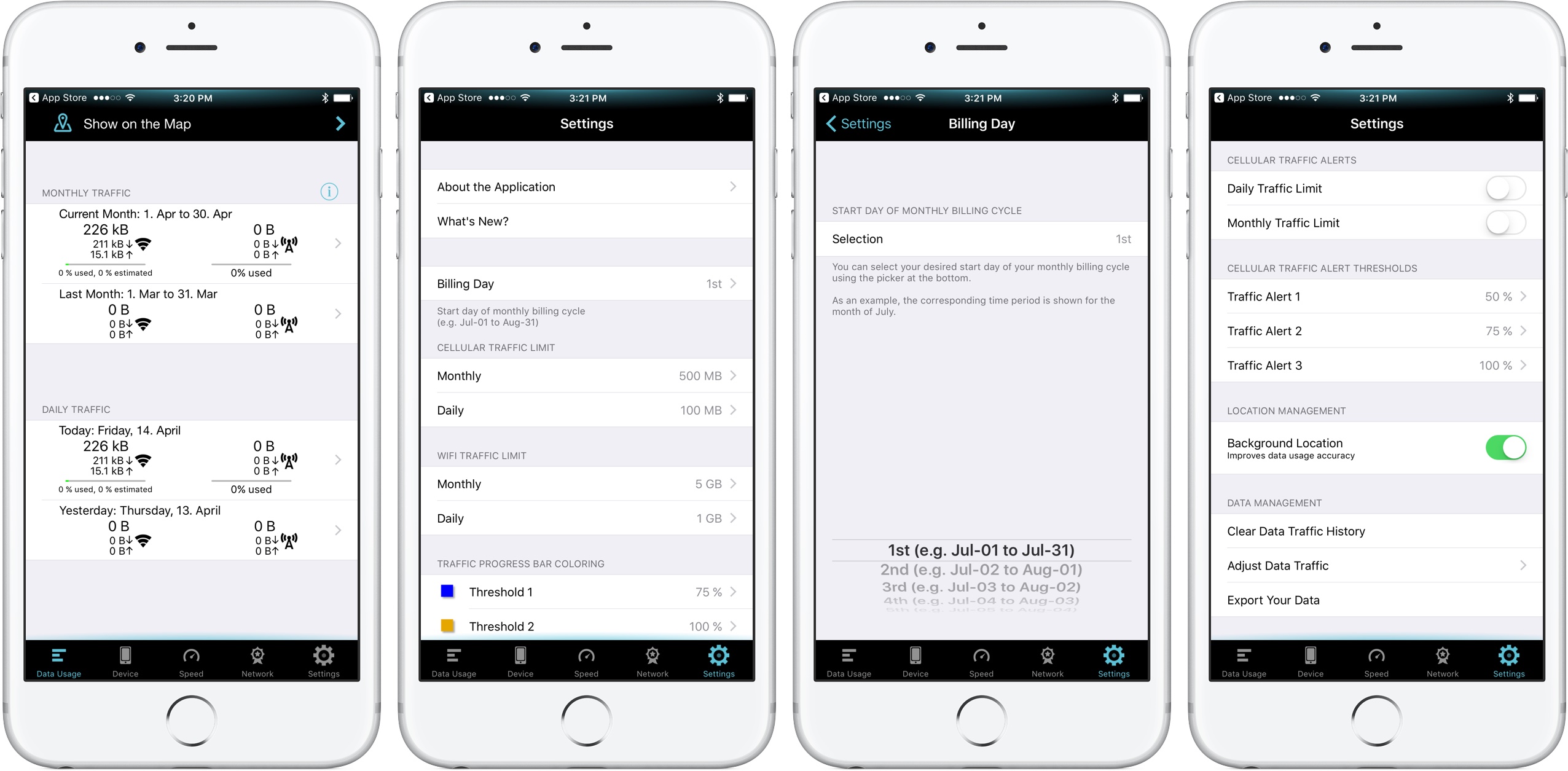
If you think you're having issues with an app that is using more data than expected, this is a great tool to use in tandem with iOS' cellular settings. The app also allows you to create custom cellular usage alerts.
Reduce cellular data use by managing Location Services
Taking a closer look at the app privileges for location services can be helpful to reduce cellular data use. Here's how to find location services in settings:
- Tap onSettings
- Swipe down and tap onPrivacy
- Tap onLocation Services
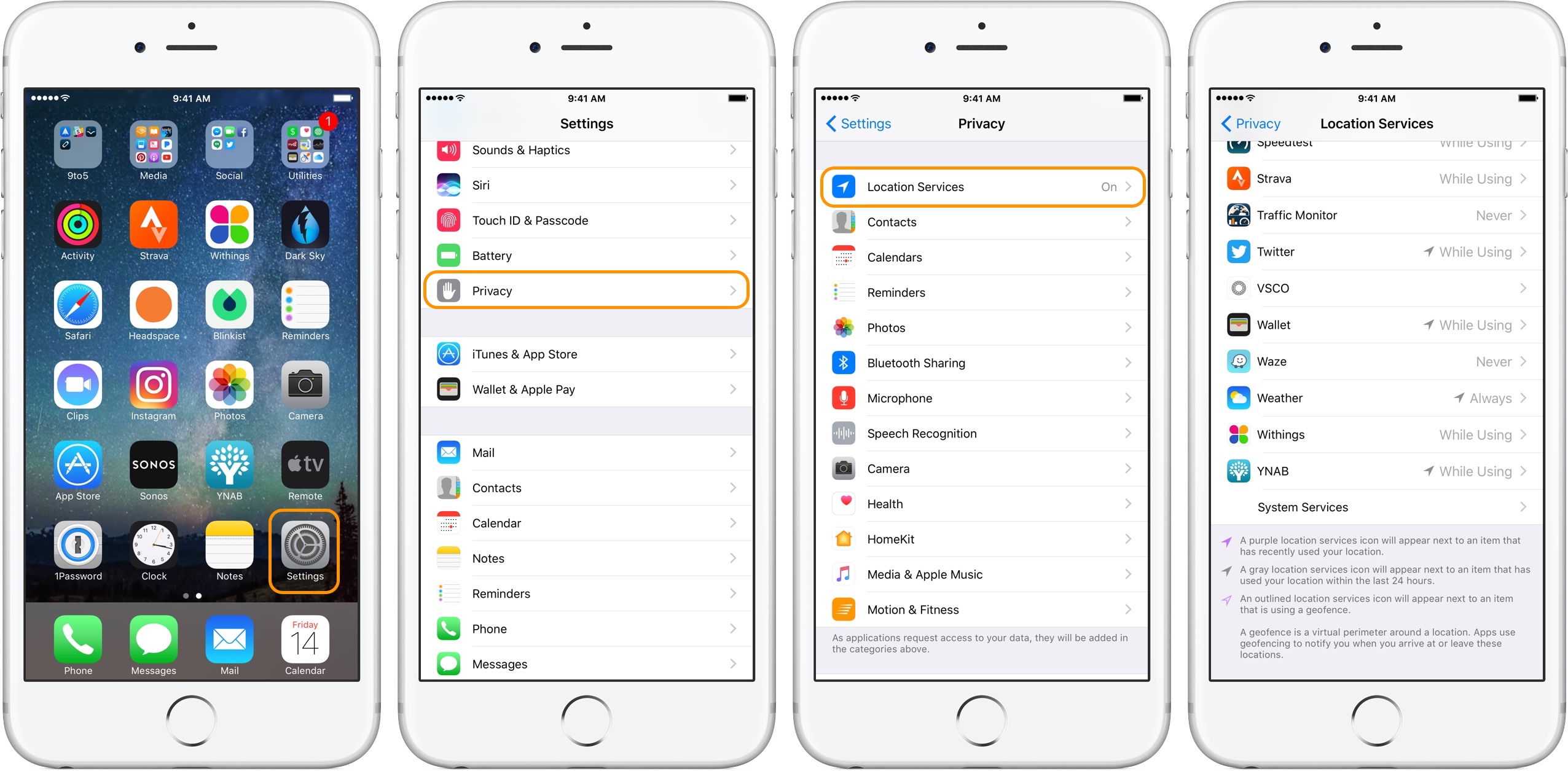
Like the image above on the right you'll now see your apps and be able to view and change the location services privileges for each one.
At the bottom of the location services settings you'll find a legend that describes what the different location services icons mean that you'll see in your status bar at the top of your iPhone.
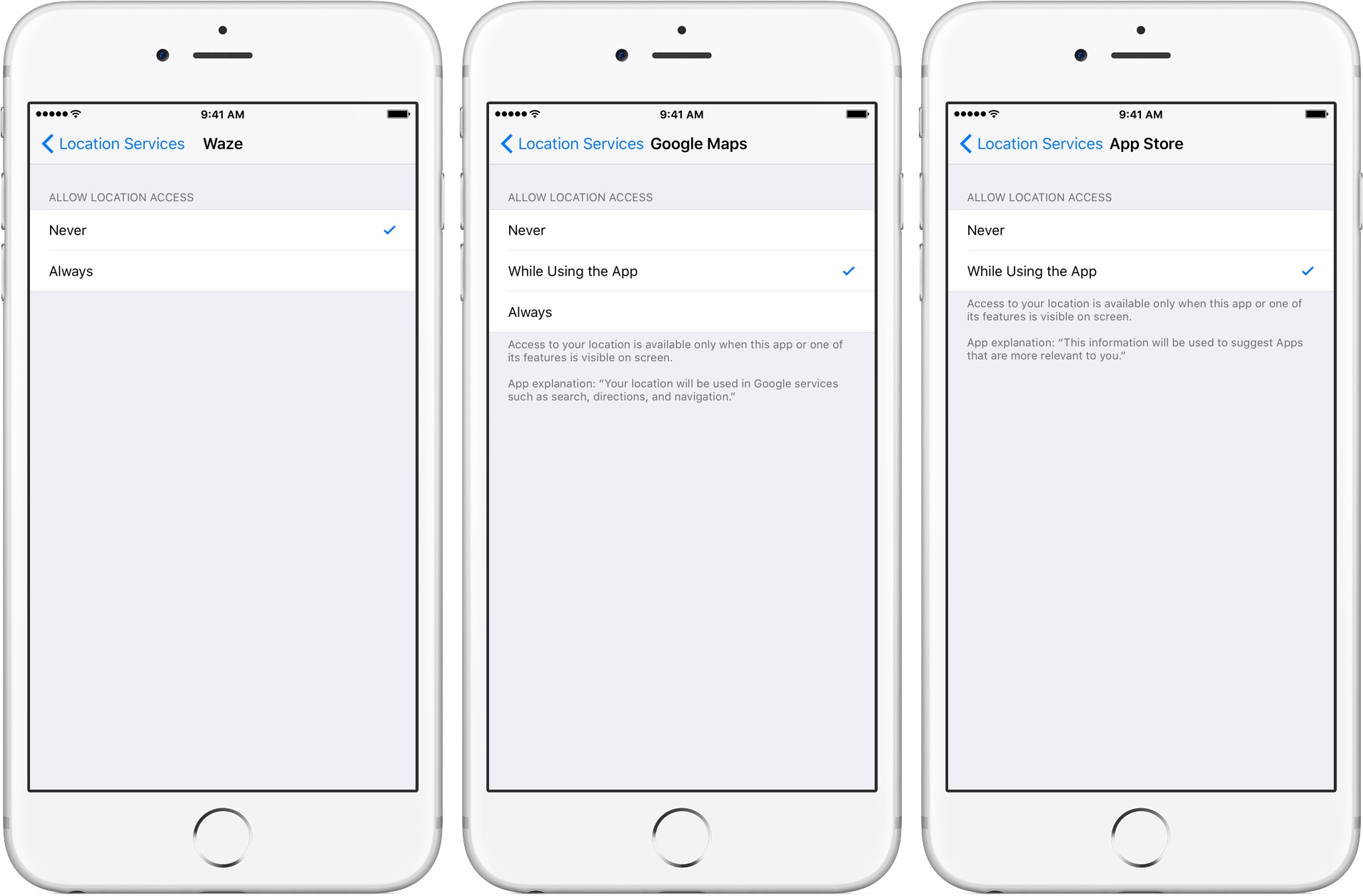
Note that each app may have different options for location services. If an app only has the optionsAlwaysorNever make sure it's an app you find useful if you decide to leave it set toAlways.Any apps set to always will naturally use more data, as they often work in the background.
Reduce cellular data usage with app refresh settings
UsingLow Power Mode is one way to reduce background app refresh activity and other phone features to reduce battery and cellular data usage. However, you can also turn on and off individual apps to be allowed to refresh when they are not being used.
- Find and tap onSettings
- Tap onGeneral
- TapBackground App Refresh
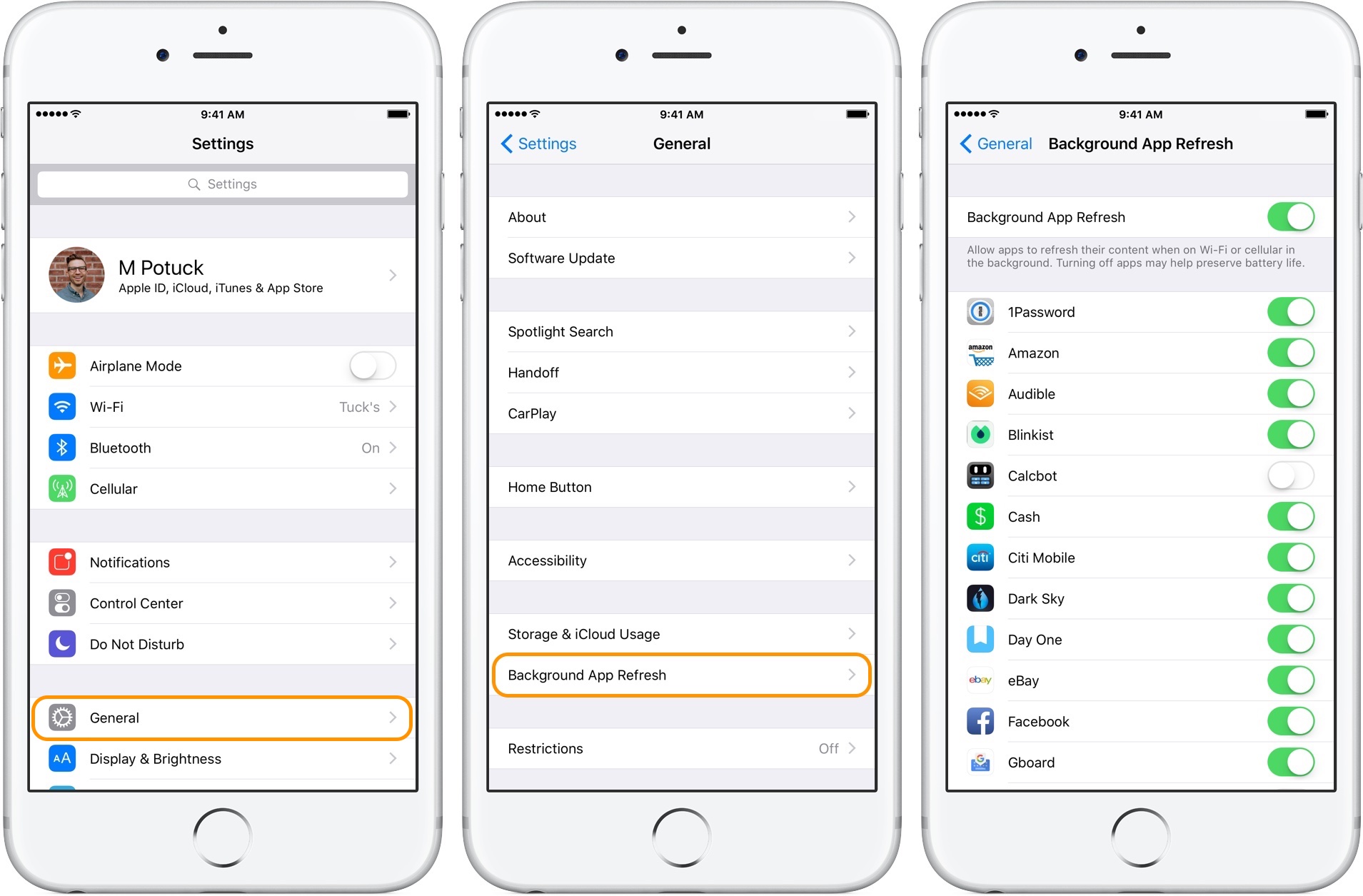
Tap the toggle to the right of each application to turn of the background app refresh feature. Alternately you can turn off all background app refresh activity at the top.
As mentioned in last week's article you can also get a big picture look (monthly and yearly trends) at your cellular data usage by logging into your account on your carrier's website or contacting customer support.
Previous: How to pick the best wireless carrier
FTC: We use income earning auto affiliate links. More.
Check out 9to5Mac on YouTube for more Apple news:
How To Manage Cellular Data On Iphone
Source: https://9to5mac.com/2017/04/15/become-tech-savvy-how-to-track-manage-cellular-data/
Posted by: kochapans1983.blogspot.com

0 Response to "How To Manage Cellular Data On Iphone"
Post a Comment