How To Delete Photos From Iphone With Mac
iPhone is the perfect tool for taking spontaneous, memorable photos: it's always there, you don't need anything else to take a shot, and you don't even have to be a pro to make it good. Because of that it's easy to get carried away and pack your phone full of photos. When you start running out of storage it's time for the hard part: deleting.
In this guide we'll lay out all the tricks of removing photos, videos, and albums, as well as every iPhone user's pet peeve: deleting all photos.
What you'll need:
- Your iPhone
- Gemini Photos (an iPhone app)
- Your Mac
- Image Capture (a default Mac app)
- Internet connection
How to delete all photos from an iPhone
Sometimes you need to delete all pictures from your iPhone — maybe you've moved them to your computer to save iPhone storage, or maybe you got a new phone and need to erase all data on this one.
Whatever the case, Photos doesn't provide a way to bulk delete all the pics, so you'd have to select every photo and video in your library as described above, which is a lot of tapping and dragging. Fortunately, there a few workarounds, and our favorite is the one that works entirely on your iPhone.
Remove all photos using an iPhone app
An app called Gemini Photos has a neat little feature that lets you quickly delete your whole photo library without having to sync it to the cloud or your computer.
Here's how to do delete all photos from your iPhone using an app:
- Download Gemini Photos and launch it.
- Tap on the Menu icon in the upper-right corner.
- Scroll down to Delete All Photos.
- Tap it.
For increased safety, the app will ask you to confirm this action using Touch ID or passcode, depending on what you're using to safeguard your phone. And just like that, in a few taps, your entire photo library will go to Recently Deleted.
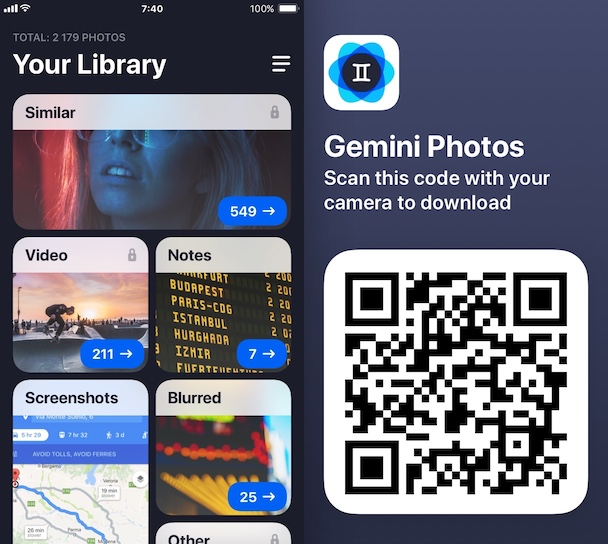
There's even more to Gemini Photos than that. It can help you clear redundant similar photos, blurred photos, old screenshots, and other useless stuff. You should try it out if you always have too many photos and are running out of storage because of them.
How to delete all photos from iPhone using your Mac
There's a little default Mac app that nobody ever uses and that's perfect for this job. It lets you import iPhone photos to any folder on your Mac, but what we'll be doing here is deleting them without importing. Follow these simple steps:
- Connect your iPhone (confirm it can trust this computer if you haven't yet).
- Open Image Capture.
- Click Command-A to select all photos.
- Click on a little circle at the bottom, right next to Import To:
- Confirm deletion.
Easy! You should remember, though: Image Capture removes photos forever rather than moving them to the Trash on your Mac or Recently Deleted on your iPhone, so only use it when you're 100% sure you want the photos gone.
How to delete multiple photos on an iPhone
It's super easy to delete pictures from an iPhone, at least if we're talking one or several of them. Just follow these steps:
- Go to Camera Roll.
- Tap Select in the top-right corner.
- Tap on each photo you want to remove (or tap and drag your finger to select several consecutive shots).
- Tap on the Trash icon in the bottom-right corner.
- Tap Delete N Photos in the confirmation pop-up.

Voilà! The photos went from your Camera Roll and any albums they were in to the Recently Deleted album in Photos.
Why can't I delete some photos from my iPhone?
Sometimes the Trash icon will be disabled for certain photos or even albums. If you're experiencing that, most likely it means the photos were synced from your computer via iTunes, not taken with this iPhone. To delete them, you'll have to do a re-sync:
- Connect your iPhone to the computer.
- In iTunes, click on your device.
- Go to the Photos tab.
- Choose "Selected albums" and deselect the albums or individual photos you want to remove.
- Click Apply.
This should do the trick.
How to delete photos permanently from an iPhone
Speaking of removing photos forever. We've already mentioned that when you delete a photo on your iPhone, it goes to Recently Deleted. In case you didn't know, Recently Deleted is like the Trash in your Photos app. It looks like an album and is available alongside Camera Roll, Selfies, Videos, Screenshots, and all the other default albums.
A photo you delete remains in Recently Deleted for about 30 days, so it can still be accessed on your iPhone, and it still occupies space. So if you're deleting photos because your iPhone storage is full, it's vital to empty the Recently Deleted folder.
To permanently remove a photo, you'll have to delete is as usual, and then do this:
- Go to Recently Deleted.
- Tap Select in the top-right corner.
- Tap Delete All in the bottom-left corner, or select several photos and then tap Delete.
- Confirm.
Alternatively, you can use Image Capture just like we did in the previous section. As mentioned before, Image Capture deletes your images for good, so they won't remain on your phone or your Mac.
How to delete photo albums
There are three types of albums in your Photos: those created by the system (Screenshots, Selfies, Panoramas, etc.); those created by third-party apps (Snapchat, Instagram), and those created by you.
You can remove a default photo album only by deleting its contents (for example, if you delete all your selfies there'll no longer be a Selfies album), but you can easily delete the latter two types. Just tap Edit in the upper-right corner, and there'll be a red circle next to each deletable album. Tap on that circle and confirm the action.

Done! Keep in mind that deleting an album doesn't mean you're deleting its contents. All the photos will remain on your phone and can be accessed in Camera Roll.
How to delete photos from iCloud storage
If you have iCloud Photo Library enabled, whatever you delete on your iPhone is automatically removed from iCloud. That means you simply delete you pictures the way we outlined above, and they'll be gone from the cloud and all your devices.
Deleting photos from iCloud only
In some cases you'll need to delete photos from iCloud but keep them on your phone (suppose you no longer want to use iCloud). To do that, first switch off iCloud Photo Library (it can be found in Settings > Photos) and then log in to your account on iCloud.com. You'll be able to access all your files, including your synced photos.
Important: If you have Optimize Storage enabled, the originals of your photos are stored in iCloud, and what you see on your phone are lower-resolution versions. This feature is designed to help you save iPhone storage, but if you're deleting a photo from iCloud, you might be deleting the higher-quality original.
When you try to switch off iCloud Photo Library, the system will ask you whether you want to download the originals to your device. So, before you begin, make sure you have plenty of storage on your iPhone and enough time for those originals to download. Also, should you switch iCloud Photo Library back on afterwards, all your photos will be synced again.
How to delete photos from iPhone but not iCloud
Just like the previous case, this will require you to turn off the sync first. After you've done that, delete your photos as recommended in the previous sections. And, again, if you enable iCloud Photo Library afterwards, your photos will be re-synced and you'll have all your pics both locally and in the cloud, just like before.
Taking photos with an iPhone is a lot of fun, deleting photos from an iPhone — not so much. But it's no rocket science either, and hopefully with this guide you'll have no trouble maintaining a clean photo library.
How To Delete Photos From Iphone With Mac
Source: https://macpaw.com/how-to/remove-photos-from-iphone
Posted by: kochapans1983.blogspot.com

0 Response to "How To Delete Photos From Iphone With Mac"
Post a Comment