How To Scan Passport Using Iphone
Previous 1 of 4
 Source: Joseph Keller/iMore
Source: Joseph Keller/iMore
If you've been using an iPhone for a few years, you probably have tried several document scanner apps in your lifetime. I know I have. I have my favorites. I keep a couple of them in my Productivity folder on my iPhone and iPad.
If you're tired of storing extra apps, just for the purposes of scanning a business card, flier, or document every once in a while, you're about to be free of the multi-app grind.
Apple's document scanner is hidden inside the Notes app, and because it supports in-app sharing, you can store the newly scanned document anywhere you want. Here's how.
- How to scan a document
- How to mark up a scanned document
- How to convert a scanned document to a PDF
- How to send a scanned document to another app
- How to delete a scanned document
How to scan a document on iPhone and iPad
The document scanner is tucked away in the Notes app on iPhone and iPad. With just a couple of taps, you'll have a solidly scanned document ready to mark up, covert to PDF, and share with another app.
- Open Notes on your iPhone or iPad.
- Create a new note or tap on an existing one to add a document to it.
-
Tap the camera button at the bottom of the screen or above the keyboard.
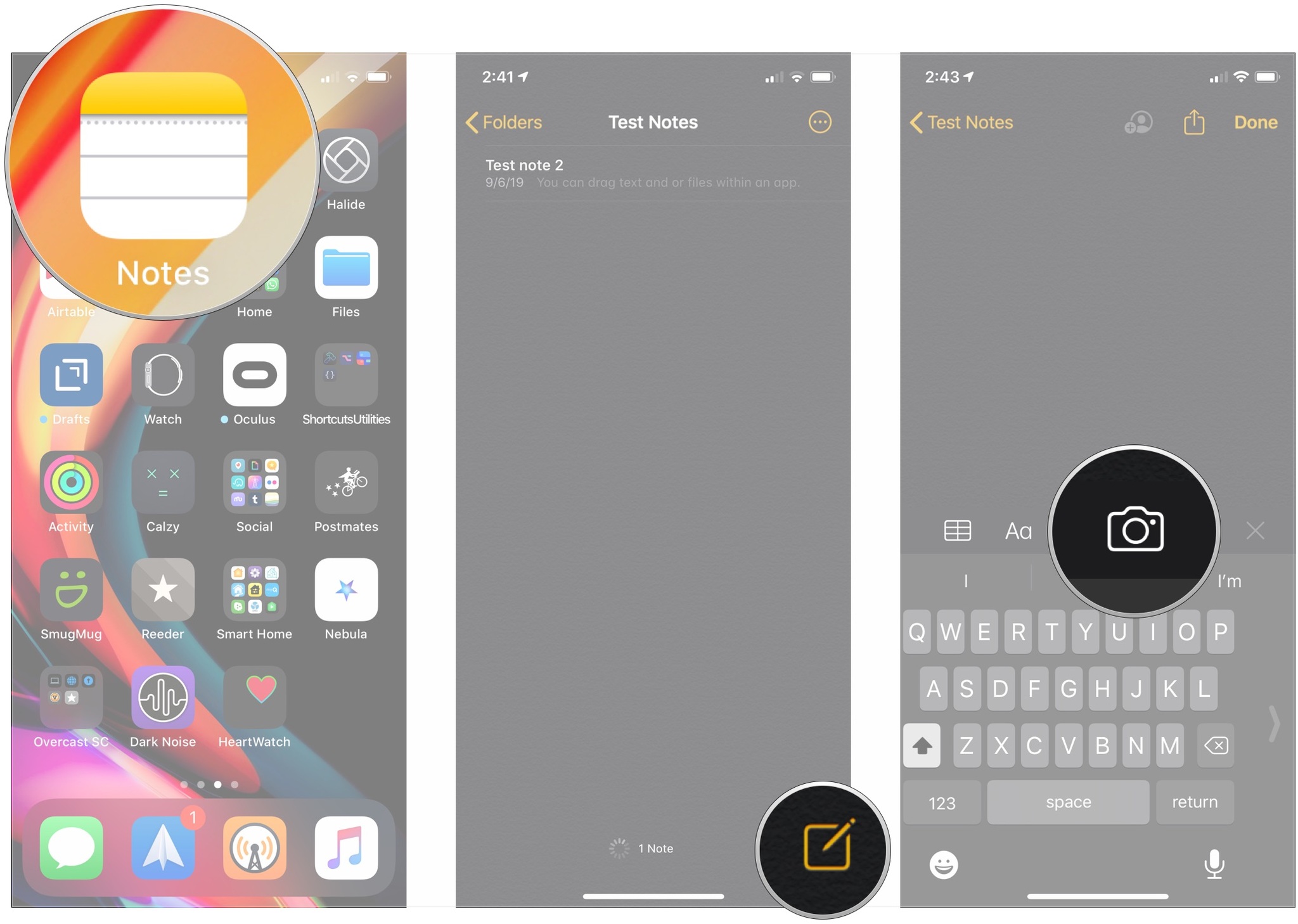 Source: iMore
Source: iMore - Tap Scan Documents.
- Line up the document you want to scan.
- Tap the shutter button if the scanner doesn't automatically scan the document. Repeat this step for every document you want to scan.
-
Tap Save after you've scanned all of the necessary pages. The button will have a count of how many pages you scanned.
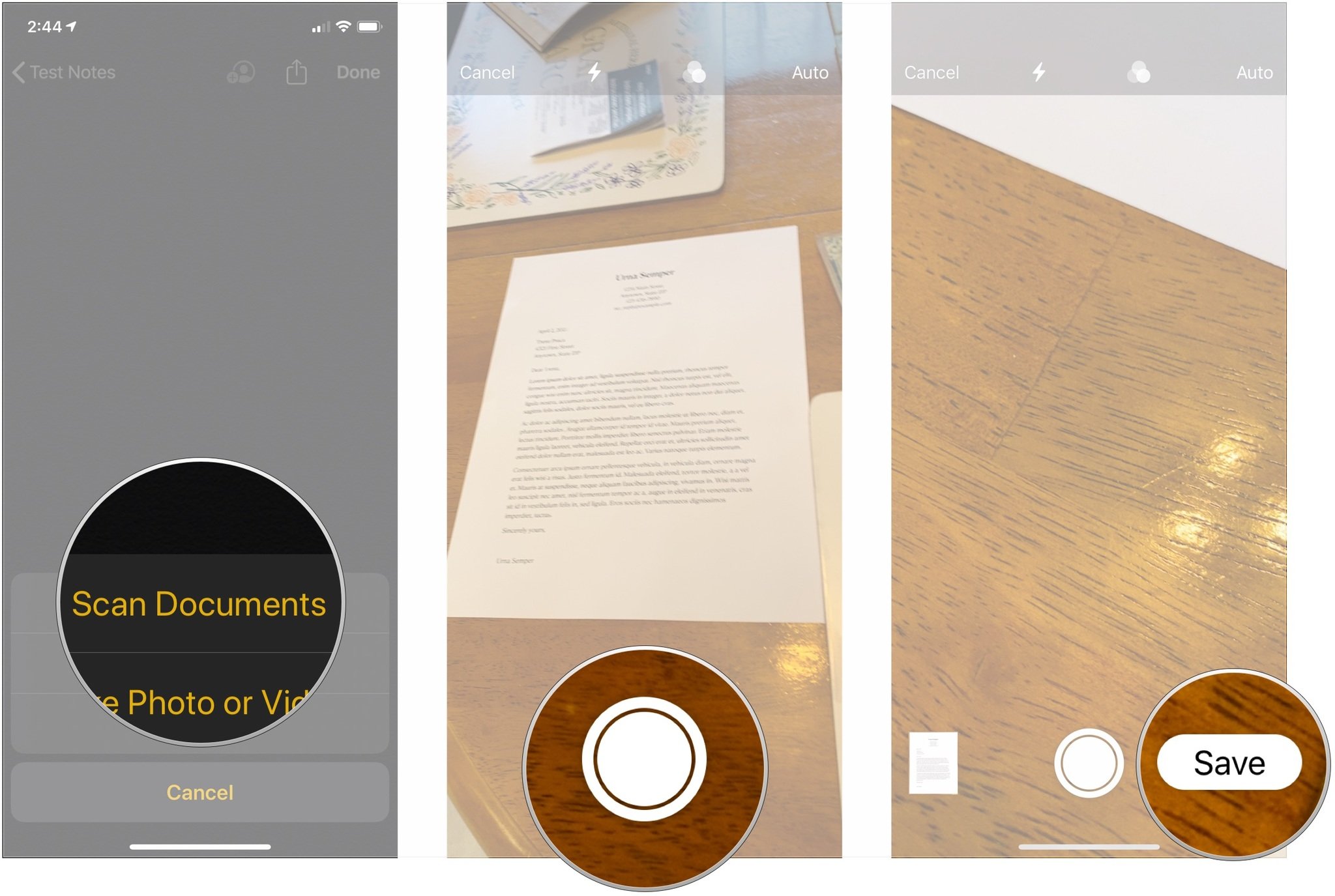 Source: iMore
Source: iMore
The scanned pages will populate in a new note in the Notes app.
Previous 1 of 4
2 of 4
How to mark up a scanned document on iPhone and iPad
Once you've scanned a document, you can mark it up with any of the built-in markup tools in the Notes app. With the markup tools, you can highlight, handwrite, cut out and move sections (magic rope style), and add a text box, shape, or arrows. You can also add your signature right from within the Notes app.
- Tap the scanned document in your note.
- Tap the share button in the upper-right corner.
-
Tap Markup.
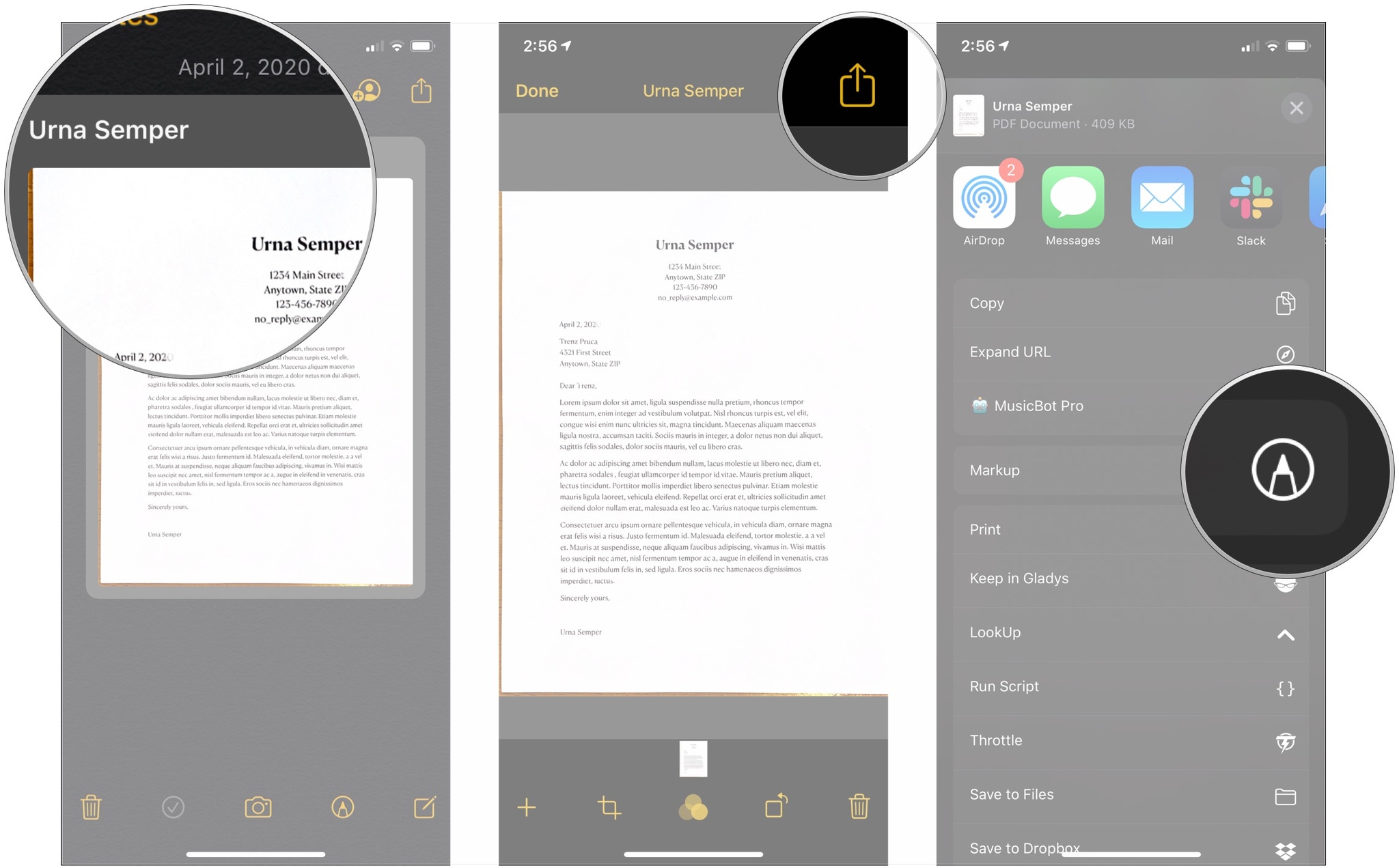 Source: iMore
Source: iMore - Tap on the tool you'd like to use.
- Tap the color picker if you'd like to change the color that your chosen tool will use.
-
Tap + if you want to add a text box, signature, magnifier, or shape to your document.
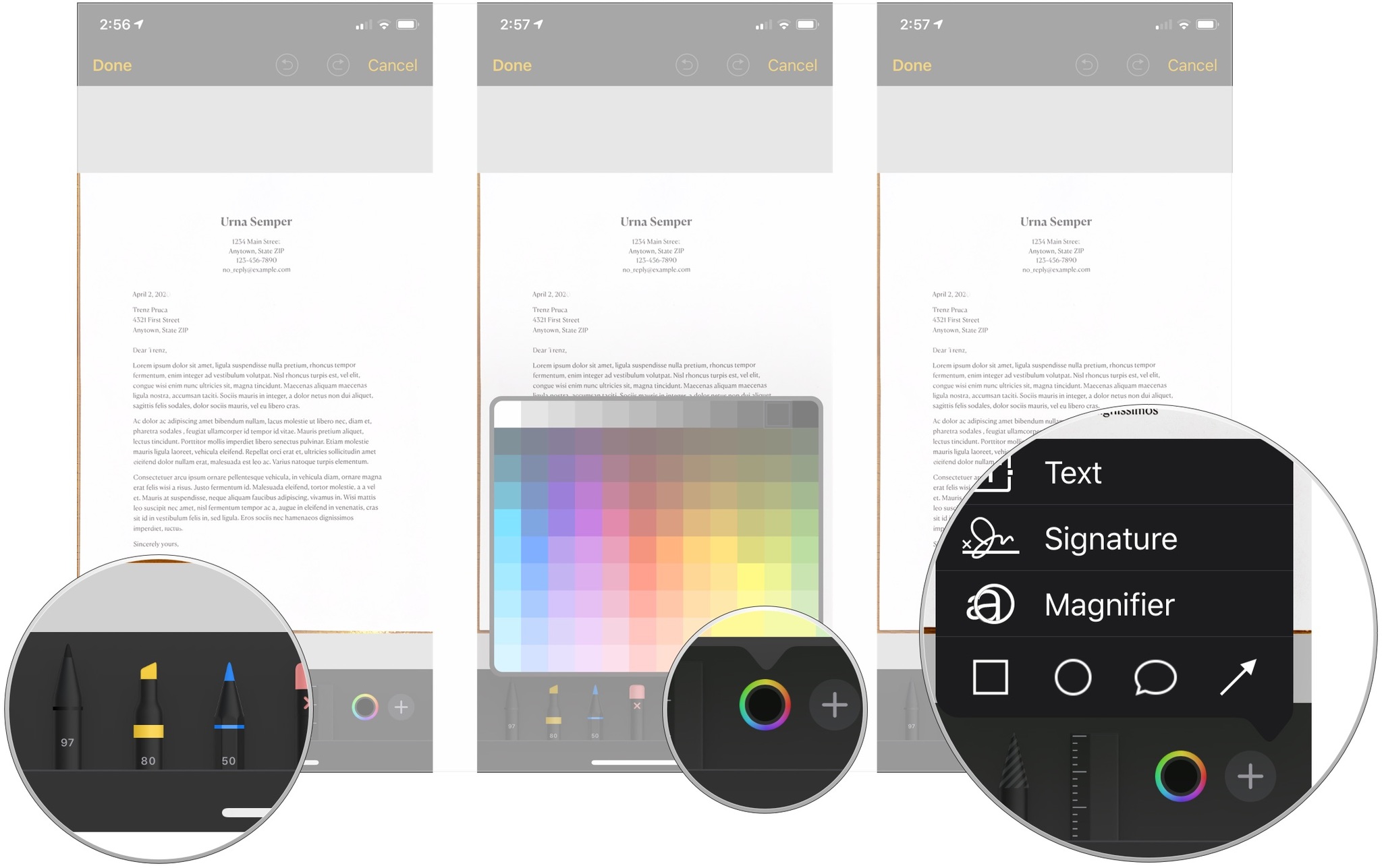 Source: iMore
Source: iMore - Mark up your document.
- Tap Done when you're finished.
-
Tap Done to return to your note.
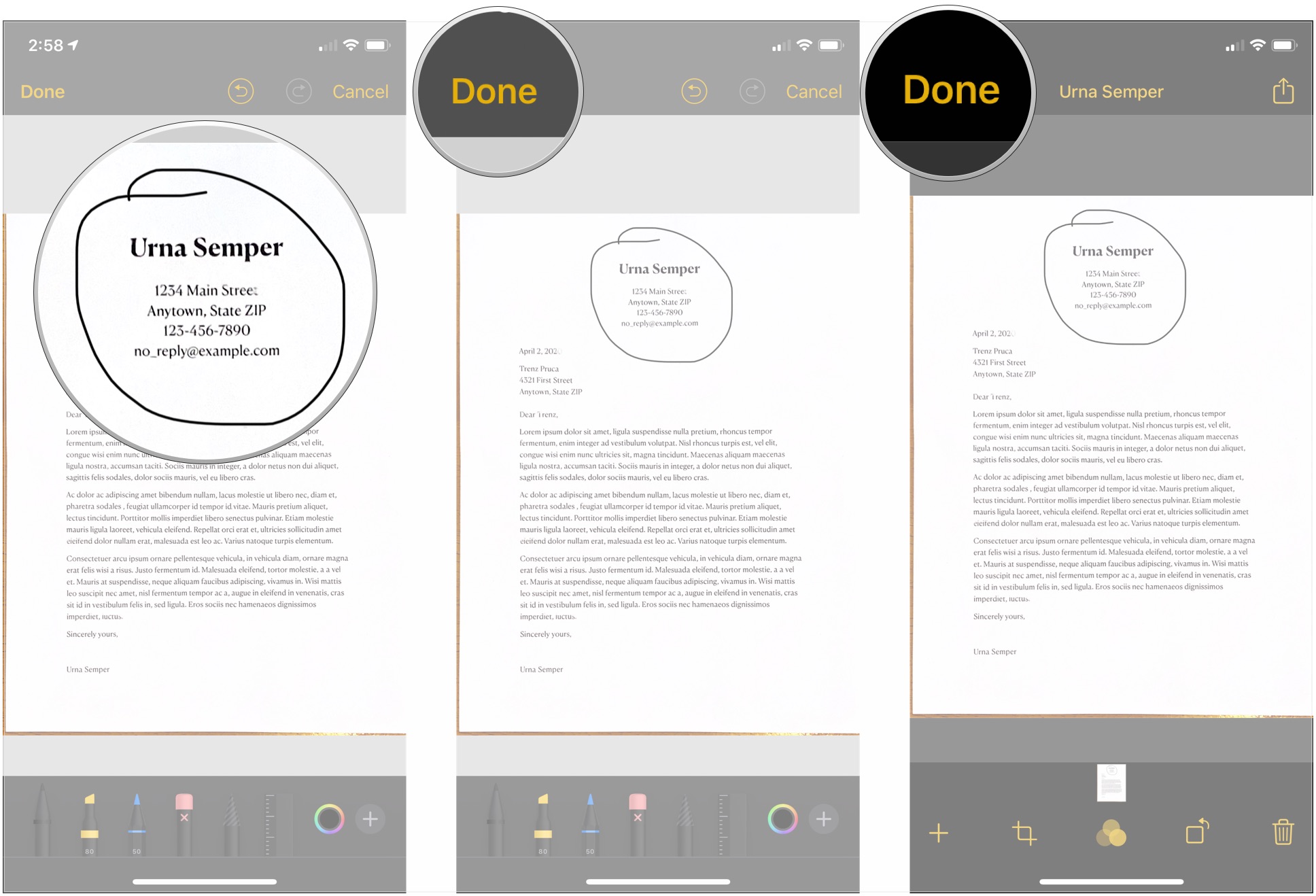 Source: iMore
Source: iMore
The scanned document will save all of the markup changes you made.
2 of 4
3 of 4
How to save a scanned document as a PDF
While you were previously required to turn your scanned documents into PDFs manually, now, the Notes app does that automatically. But you will need to save your scanned document to someplace like the Files app. Here's how to do that.
- Tap your scanned document.
- Tap the share button in the upper-right corner.
-
Tap that app that you want to use to save your PDF and follow that app's procedure for saving a file.
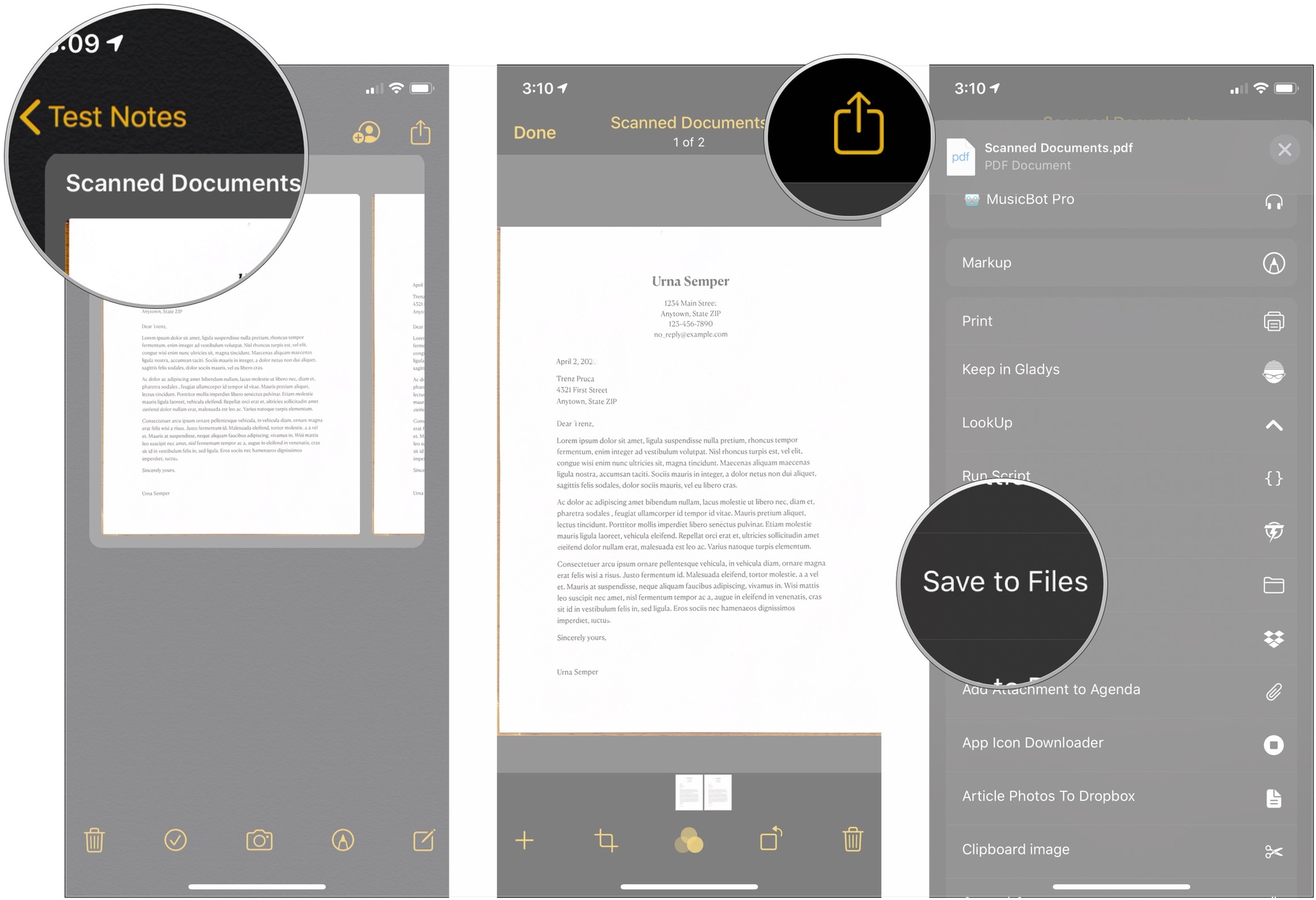 Source: iMore
Source: iMore
3 of 4
How To Scan Passport Using Iphone
Source: https://www.imore.com/how-use-document-scanner-iphone-and-ipad
Posted by: kochapans1983.blogspot.com










0 Response to "How To Scan Passport Using Iphone"
Post a Comment